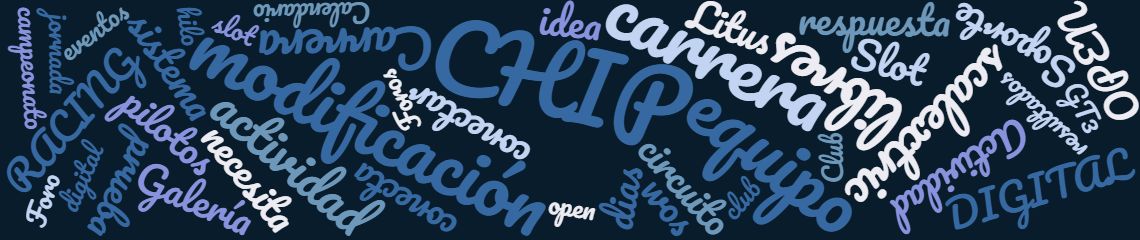Escrito originalmente por djlutz en 14 de Mayo del 2007
Consejo 8
He notado (despues de varios MP's) que existe una duda bastante grande en cómo instalar el soft en otro PC que no es el que está conectado a internet, etc.
También hay varias dudas para actualizar el PLC cuando el PC conectado al SDS no está conectado a Internet.
Bien vamos a dar un empujoncito al tema:
¿Cómo Instalar el soft y licéncia en ordenador remoto?
Ordenador conectado a internet:
1) Descargamos la última versión del PLC:
PC Lap Counter
2) Veremos que es un fichero
.exe (Pc_Lap_counter.exe si no cambiamos el nombre).
3) Lo copiamos en un soporte portátil: USB Pen, CD-RW, Disquette 3"1/2, etc.
Ordenador conectado al SDS:
4) Insertamos el dispositivo portátil, y copiamos el fichero
.exe (Pc_Lap_counter.exe si no cambiamos el nombre) al PC conectado al SDS.
5) Ejecutamos el fichero en ese PC.
6) Se instalará el programa PC Lap Counter (En principio será una Demo).
7) Una vez instalado, lo abrimos, y pulsamos sobre la patilla
'Sobre...' de la Pantalla principal (abajo al centro).
8) Luego le damos a
'Registrar...' y se abrirá una nueva ventana.
9) Vemos que arriba a la derecha de esta nueva ventana, hay un
Nº de Serie. Lo apuntamos cuidadosamente.
10) Realizamos el registro según expliqué aquí:
Cómo Registrar
11) Siguiendo los pasos del anterior link, ya tendreis instalado y registrado el PLC en un ordenador que no tiene conexión a internet. Lo que antes era Demo, ahora es una versión registrada.
¿Cómo actualizar?
Ordenador conectado a internet:
12) Descargamos la última versión del PLC:
PC Lap Counter
13) Veremos que es un fichero
.exe (Pc_Lap_counter.exe si no cambiamos el nombre).
14) Lo copiamos en un soporte portátil: USB Pen, CD-RW, Disquette 3"1/2, etc.
PD1: Vemos que es lo mismo que antes.
Ordenador conectado al SDS:
15) Insertamos el dispositivo portátil, y copiamos el fichero
.exe (Pc_Lap_counter.exe si no cambiamos el nombre) al PC conectado al SDS.
16) Ejecutamos el fichero en ese PC.
17) Se actualizará la versión existete en el sistema por esta nueva descargada.
18) Todos los parámetros configurados permanecen en el sistema, y la licéncia, obviamente no se modifica.
PD2: Son 18 pasos muy simples, espero que os ayude en algo.